
Stutterheim High School
We provide quality education for our children to reach their full potential in all spheres of life
Contact Us
Bergzicht House (Hostel)
072 319 2511Old Students Association
osa@hazeldean.co.zaContact Mr G Untheidt via the email address above
Google Classroom
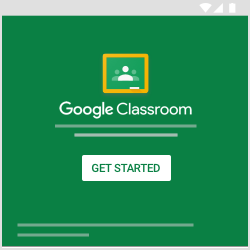
You have now received your special new email address from Stutterheim High School. This can be a useful tool for staying connected with your teachers and peers. Your teacher will have given you an email address. It looks something like tannieangie@stutthigh.co.za as well as a password which is made up of 8 random numbers and punctuation, e.g. 7.405294. Follow the instructions below for your first login.
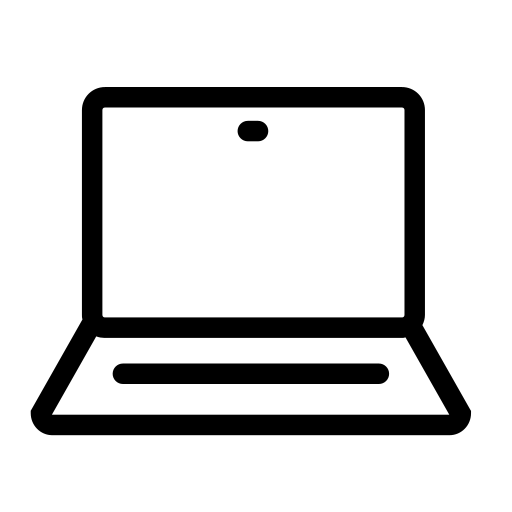
Logging in on a laptop/computer
- Open Google Chrome / Microsoft Edge / browser of choice
- In the top right-hand corner, next to the URL bar, click your profile button. (It may appear as a miniature profile picture or as your initial).
- A menu will appear.
- At the bottom of the menu, under the ‘Guest’ option, there is an ‘+Add’ button. Press it.
- A new window will appear. Select the option to ‘Sign in’ (the blue button).
- A sign in page will appear. Enter your new email address. Click next.
- Enter your password. Click next.
- An agreement page will appear. Scroll to the bottom and click ‘I agree’.
- You will now create a new password. This is your permanent password. Do NOT lose / forget it. Your password should be 8 characters in length and have a variety of different characters. Click next.
- You will be presented with a welcome page; click next.
- Now there is the option to synchronise your devices. This means that if you log on to a computer, all of your information will be available on it from your other device. We suggest you click the blue ‘Yes, I’m in’ button.
- Your normal Google screen will now appear. With it will be the option to change the colour scheme. Pick any one. At the top will be a Gmail button. Click this.
- When in Gmail, your emails will all be visible. At the top right hand corner, just next to the SHS badge, there should be a square of 9 circles. Click this to show all of the Google apps. In this list 'Classroom' should appear. Click this to access all of your Classroom information.
- You will confirm your email address, then choose the ‘I am a student’ option.
- Now you can join all of your classes with the ‘+’ button in the top right-hand corner.
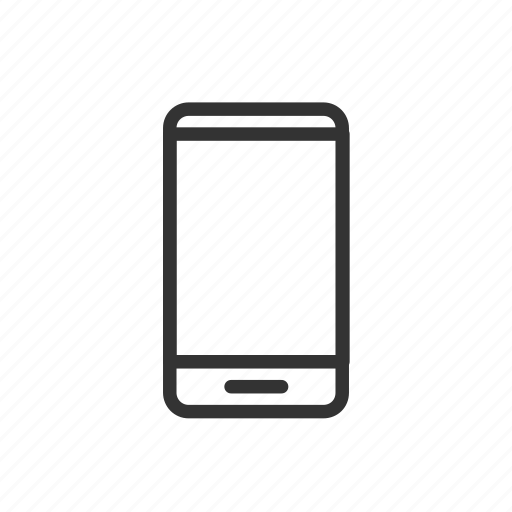
Logging in on a phone
- Open your Gmail / email app.
- In the top right-hand corner, there should be either your profile picture or your initial in a small circle. Tap this.
- Towards the bottom of the menu should appear an option to ‘Add another account’. Tap this.
- A new menu will appear. Select ‘Google’.
- You will then have a sign in page. Insert your new email address. Tap next.
- Insert your password. Tap next.
- You will now see a Google Welcome page. Tap accept.
- You will now create a new password. It should have 8 characters, including special ones. Tap next.
- On the next welcome page that appears, tap ‘I agree’.
- Your phone will now do all of the rest of the work. You will now be able to sign in to Google apps on the Play Store using your new email address.
Using Google Classroom
Remember that the Classroom is an online extension of the real class and you should treat
it as such. Do not say anything on it that you would not say in your teacher’s presence.
Keep it clean, respectful and exciting.
If you have any questions about the classroom, you can either go to your teacher or
follow the following link: https://support.google.com/edu/classroom/.
Have fun learning!